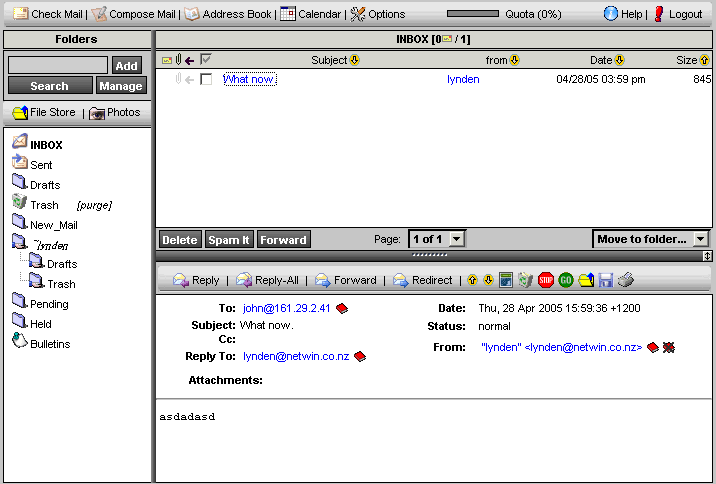|
This will download any new EMail you have received since you logged in and will
return you to the Inbox.
|
 |
This opens the "New EMail Message" window. |
 |
This will open your address book for editing. |
 |
This will take you to your Todo list. Reminder messages can be stored here. |
 |
This will take you to your Calendar. Reminder messages can be stored here. |
 |
This will open your options page so you can customize your WebMail. |
 |
This will open the User Manual in a new window. |
 |
This will end your WebMail session. |
 |
This will take you to your Bulletins folder so you can view messages
broadcast by the admin.
|
 |
This will take you to your inbox folder.This folder cannot be deleted.
(Note: this will not check for new messages)
|
 |
Personal Folders. These will take you to the folders you have created
yourself using the folders page.
|
 |
Drafts. This folder is for draft messages and cannot be deleted |
 |
This is a public folder that you have access to. |
 |
Sent Items. This will take you to your sent messages or outbox folder |
 |
This will take you to your Trash folder. Delete messages from other folders
and they will be in here until you 'Empty Trash'
|
 |
This will take you to your SPAM folder. The spam folder is the location
where SPAM is stored.
|
 |
To reply to the message, select a message and then click on the Reply icon. You can
then compose and send your message.
|
 |
To reply to all of the recipients of a message, click on the Reply All icon.
This replies to all the people in the To: and Cc: fields in the message currently
being viewed.
|
 |
This will send the message on to a new address, using your address as the from and
reply-to address. Either type in the email address of the person or people you would
like to forward to, or choose from the 'Address Book' and/or 'Recent Addresses'.
|
 |
This will send the message on to a new address and will keep the original from and
reply-to address.
|
 |
This will display the previous message. |
 |
This will display the next message. |
 |
This will delete the selected message(s). |
 |
This will delete the selected message(s), and tread as SPAM. |
 |
This will submit this email as not being spam. |
 |
This will save the message's attachment to the filestore system. |
 |
This will save the message to your local disk. |
 |
To print a message, click on the Print icon. |
| user@domain.com |
This will take you to the New message page with the 'To:' field filled out. |
 |
This will take you to the Add Addresses screen. The 'Full Name' and 'EMail' fields will be
filled out. Add a Nickname and any other details you wish to keep, then click "Add Address'
to save.
|
 |
This will delete this message and automatically delete all messages you recieve
from this person in the future. Use this feature carefully!
|